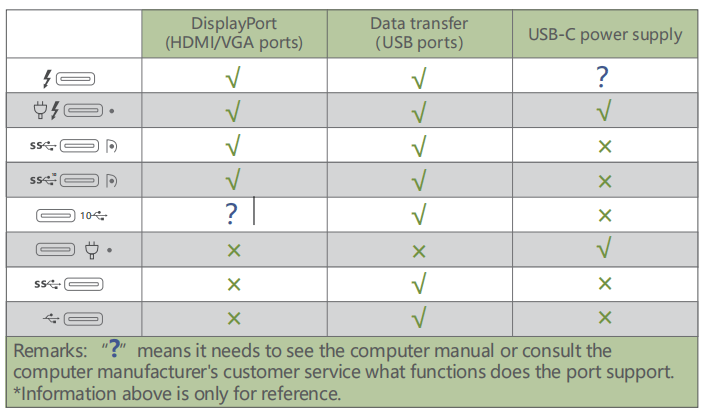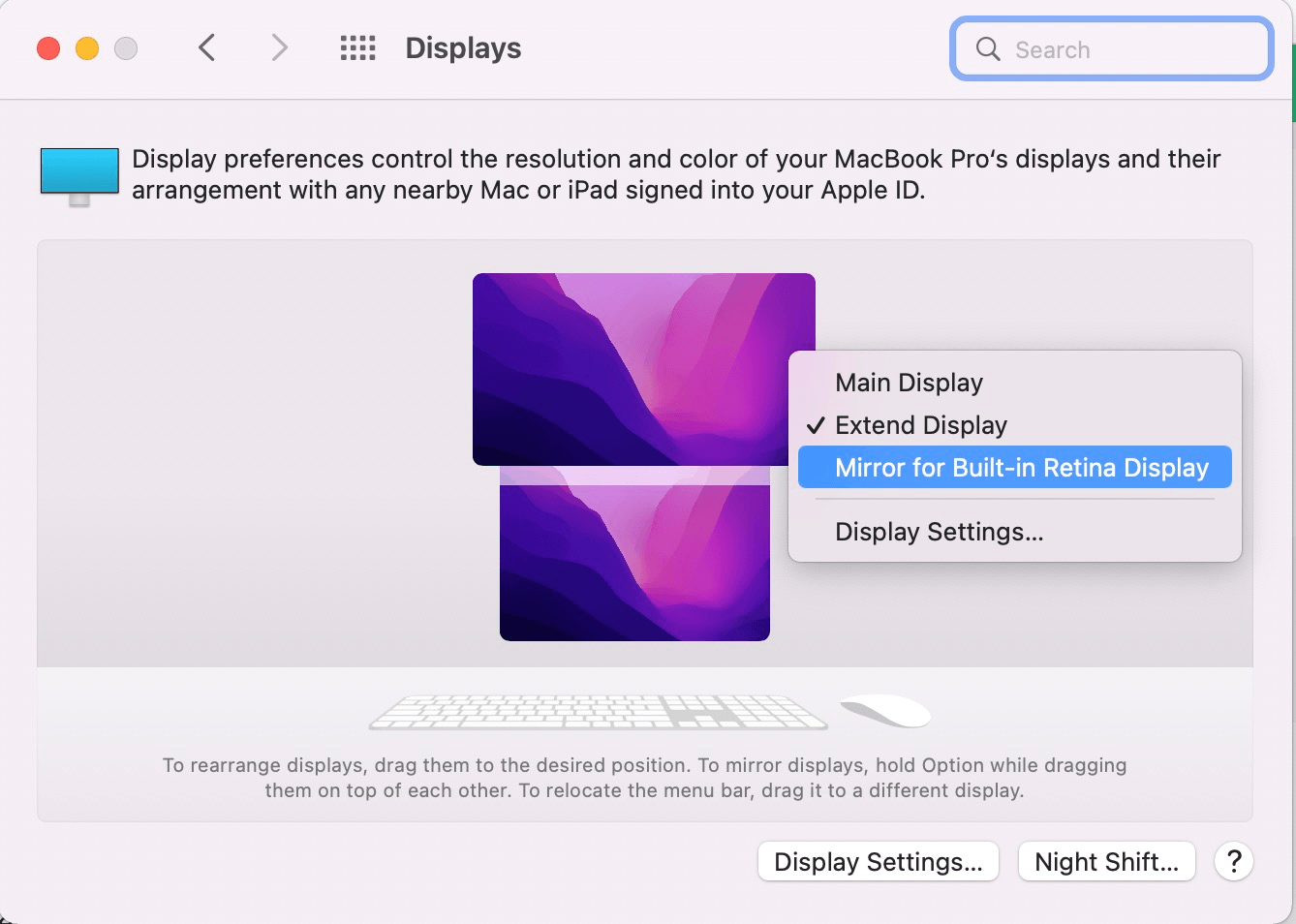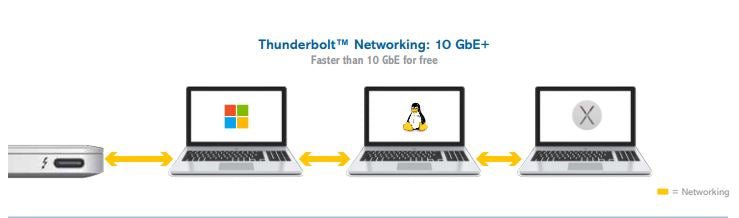Q: The USB ports works but there's no video output after connecting the product.
A: To confirm compatibility, please check whether the port you plugged into supports DisplayPort Alt Mode. If not, there is no video signal output from the port of your computer that you plug USB C hubs/docking stations into. So all hubs couldn't help. Often, many confuse USB C ports as Thunderbolt 3 ports since they are the same shape and size. You can check this by looking up your computer's specification online, or by contacting you computer manufacturer's customer support. It also is incompatible with the USB-A to USB-C adapter.

Q: My computer supports Thunderbolt 3, and the port I'm plugged into supports Thunderbolt 3, but there is still no video output.
A: 1. In order to confirm whether the product is working, first test your computer port by plugging in a USB device, such as a mouse or keyboard. If this is confirmed working, plug these USB devices into the product, and plug this product to your computer. If there any issues, please contact our after sale service support@mytotu.com to replace the wire.
- Another possibility for no video output is the wires used to connect the displays. It is recommended to use HDMI 2.0 and DisplayPort 1.4. Please check to see whether your laptop has recognized the external display or not. If not, you will need to change a HDMI/DP cable.
- Please note that uni-directional cables couldn’t connect with the opposite polarity. For example, DP to HDMI cable only work with DisplayPort as the output and HDMI as the input, HDMI to DP cable only work with HDMI as the output and DisplayPort as the input.
- Your monitor may not choose the right video signal automatically, please choose HDMI/DP as needed by setting your monitor.
- If the external displays are recognized, please reduce monitor resolution to solve this issue. Please find the Display setting to operate resolution and refresh rate as needed.
Q: Some flickering pixels might occur on screen, or the display has occasional flashes
A: 1. Please troubleshoot the HDMI/DP cable. For example, check if the cable is loosely connected. Or try another new HDMI/DP cable to see if problems are solved or not .
2.Please troubleshoot the USB-C cable. For example, rotate the USB-C cable 180 degree plug into your laptop.
- It is indicating the product has reached its max resolution and improper refresh rate, and cannot support the bandwidth of multiple monitors. A solution to this would be to use lower resolution and proper refresh rate when using multiple monitors.
- If the USB-C cable is defective, please contact our after sale service support@mytotu.com for a replacement.
Q: It couldn’t charge my computer
A: 1. Please plug your computer charger directly to the port that you connect the docking station to your computer to ensure whether your computer is compatible to charge.
- If not, please use the original power supply of your laptop to charge, it is safer and more stable. For further solution,please email our after-sale service support@mytotu.com
Q: Couldn’t connect the internet
A: 1. Please make sure you have a functional ethernet cable to use with the product. You can ensure if a connection is detected through the wire by observing the flashing light indicators on the ethernet jack of both the router and the product. If the yellow light flashing anomalously, the
port of our product would be defective, please email our after-sale service support@mytotu.com to get a replacement.
- Generally speaking, if there are lights on the ethernet jack of the product, but there is no internet, there might be more issues with your home network (such as IP conflicts/setting, drivers, or hardware issue).Please make sure have a working internet connection by attempting to use other devices, such as your cellphone, to connect to the internet. Usually, a quick restart of your modem and router is detecting a connection to the device, but there is no internet access.
- For macOS user to solve IP conflicts, please follow the guide below to create a new location of IP address.
- Please turn off wifi when you use a wired network.
- If your Macbook is the first time to use the ethernet port, Macbook needs to be set up as follows: Click "System Preferences" - "Network", click "+" and selecting USB 10/100/1000 LAN to create an application (click on the app to show USB 10/100/1000 lan green, connected successfully. Macbook accessed through wired internet at this time.
- Do not connect USB devices, only connect the ethernet cable and have a try. If it works, the USB C cable we provided may defective, please contact us to get a new cable. Email: support@mytotu.com
Q: My USB devices are detecting, but it's showing an error on the screen that it's not recognized.
A: 1. Connect the PD first, then connect all other devices, and finally reset the SMC (System Management Controller).
2.Please unplug and re-plug.
Q: My mouse and keyboard appear to be stuck.
A: This is a common problem of the USB 3.0 ports of all the hubs in the market. According to the Intel White paper, the radio frequency interference to wireless devices are operating in the 2.4 GHz ISM band as a result of certain USB 3.0* devices and cables.
Here is the link for reference:
https://www.intel.com/content/www/us/en/io/universal-serial-bus/usb3-frequency-interference-paper.html
There are four ways to help you reduce the USB 3.0 radio frequency interference to the wireless connection of some laptops:
Option 1: Use Bluetooth or wired mouse/keyboard.
Option 2: Connect the laptop to a 5.0 GHz Wi-Fi network.
Option 3: Use high-quality shielded USB 3.0 devices/cables/connectors.
Option 4:Connect devices(e.g.wired mouse and keyboard) to USB 2.0
ports on the HUB.We kindly suggest do not use USB flash drives next to
the mouse receiver.
Q: If you are seeing a display, but your USB ports are not working
A: 1. Re-installation of your USB drivers
- Restart your computer and unplug the product, then plug it back in.
- If still not working, feel free to contact our after-sales email:
Q: My computer audio is not working after I connected the product.
A: There could be a chance that your computer has defaulted to the audio jack on your product. Simply switch the default speaker back to your desired speaker output(i.e. your laptop speakers)to resolve the issue.

Q: There's a lot of interference and static when using the audio from the product.
A: 1. Please double check to see if your audio cable is firmly secured onto the product. Also, try to use different audio cables to ensure your cable is working properly.
- Another possibility is that the interface might be inconsistent (the interface used in our product is CTIA). To solve it when not CTIA/Apple, please do not fully plug in.

Q: How to drag the files from one screen to other screen on MST mode? (Windows)
A: Multiple Display> Select Display Mode>Extended Desktop>Identify and rearrange the order of you connected screen>drag the files left to right/right to left out of the screen. (Left to right OR right to left is determined by how you permutate the screens.)
Q: How to set the resolution of each connected monitor?
A: Intel Graphics Setting>Display>General Settings>Select the monitors>Select the Resolution
Note: You can set different resolution of different monitors, but the final resolution displaying depends on your laptops and monitors.
Please maintain display scaling.